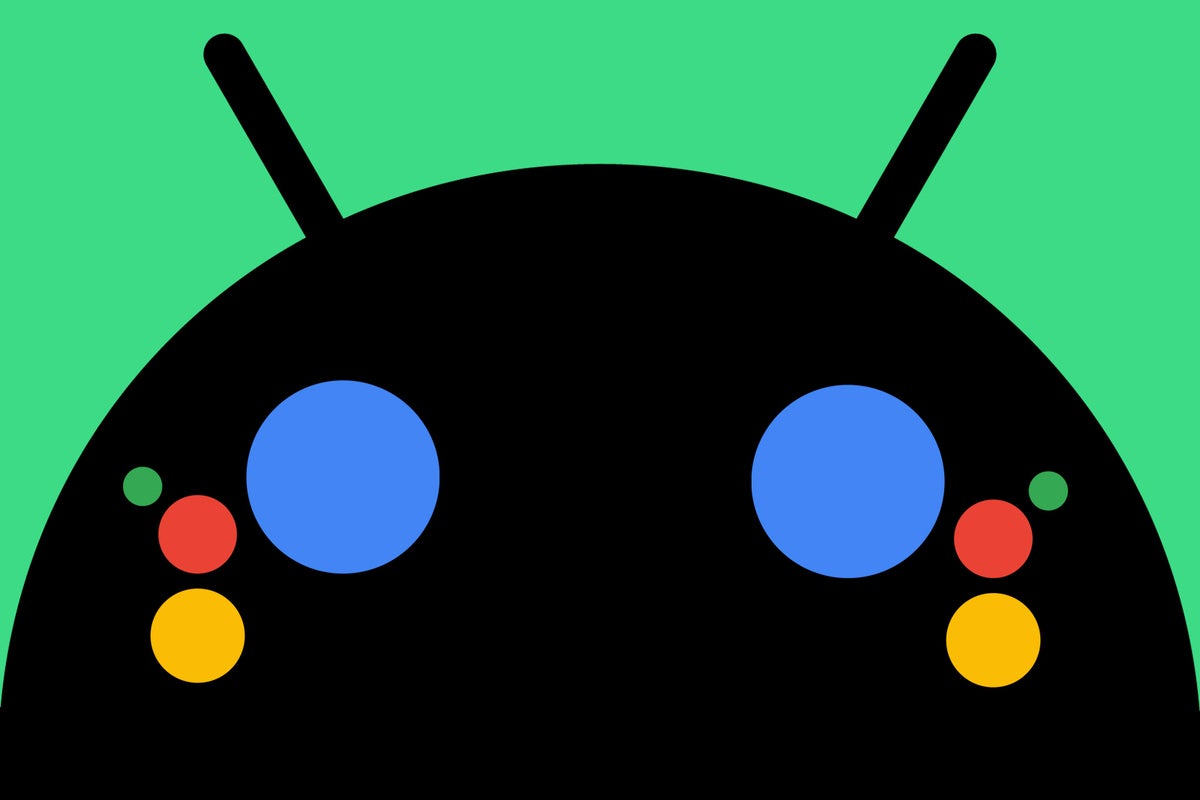
Fancy new features are fan-frickin’-tastic. But let’s face it: We aren’t all carrying Google’s shiny new Pixel phones. And we don’t all have Android 12 in front of our shiny faces just yet.
With all of that in mind, I thought now would be a fine time to turn our attention to some of Android’s many buried treasures — phenomenal time-saving and productivity-boosting possibilities built right into the software on our existing phones, no matter who made ’em or how old they may be (within the realm of reason, anyway; if you’re still totin’ around a phone with Froyo, sorry pal, but you’re on your own).
Specifically, I want to think our way through some incredibly useful advanced features connected to Google Assistant — the friendly if sometimes slightly sassy virtual companion that’s always standing by and ready to lend a helping hand (and/or voice).
The best part about these Assistant-associated gems is that they’re every bit as beneficial with a three-year-old LG jalopy as they are with a high-end 2021 flagship. But since Assistant commands are inherently invisible, they’re all too easy to overlook or forget.
So without further ado, I give you 11 advanced Google Assistant commands you should really remember to use on Android — no matter what Android phone you’re carrying or which Android version it’s running.
[Want even more advanced Android knowledge? Check out my free Android Shortcut Supercourse to learn tons of time-saving tricks for your phone.]
Google Assistant Android trick No. 1: The voice in your head
This first Google Assistant trick for Android is one of my all-time favorites. It’s one of Assistant’s most practical and impressive powers — and yet, hardly anyone seems to realize it’s available.
Once you know it’s there, though, good golly, will you be giddy. So here it is: Anytime you’re viewing an article within Chrome, the Google app, or the Google News app on your Android phone, you can summon Assistant — by saying “Hey Google” or using whatever method you like — and then say one of the following commands:
- Read this page
- Read it
- Read this
- Read aloud
- Or Read this please (if you want to be extra-polite)
However you phrase it, Assistant will merrily oblige and start reading the article on the screen out loud to you. It’s an awesome way to catch up on Very Interesting Content™ whilst driving, walking, horsey chasing, or whatever it is you get up to.
And the experience is actually quite lovely: Just like if you were listening to a traditional podcast, you can skip around in the audio and adjust the playback speed via a bar at the bottom of your screen. You can even control the playback with a panel that’ll pop up in your notification panel anytime the audio is playing.
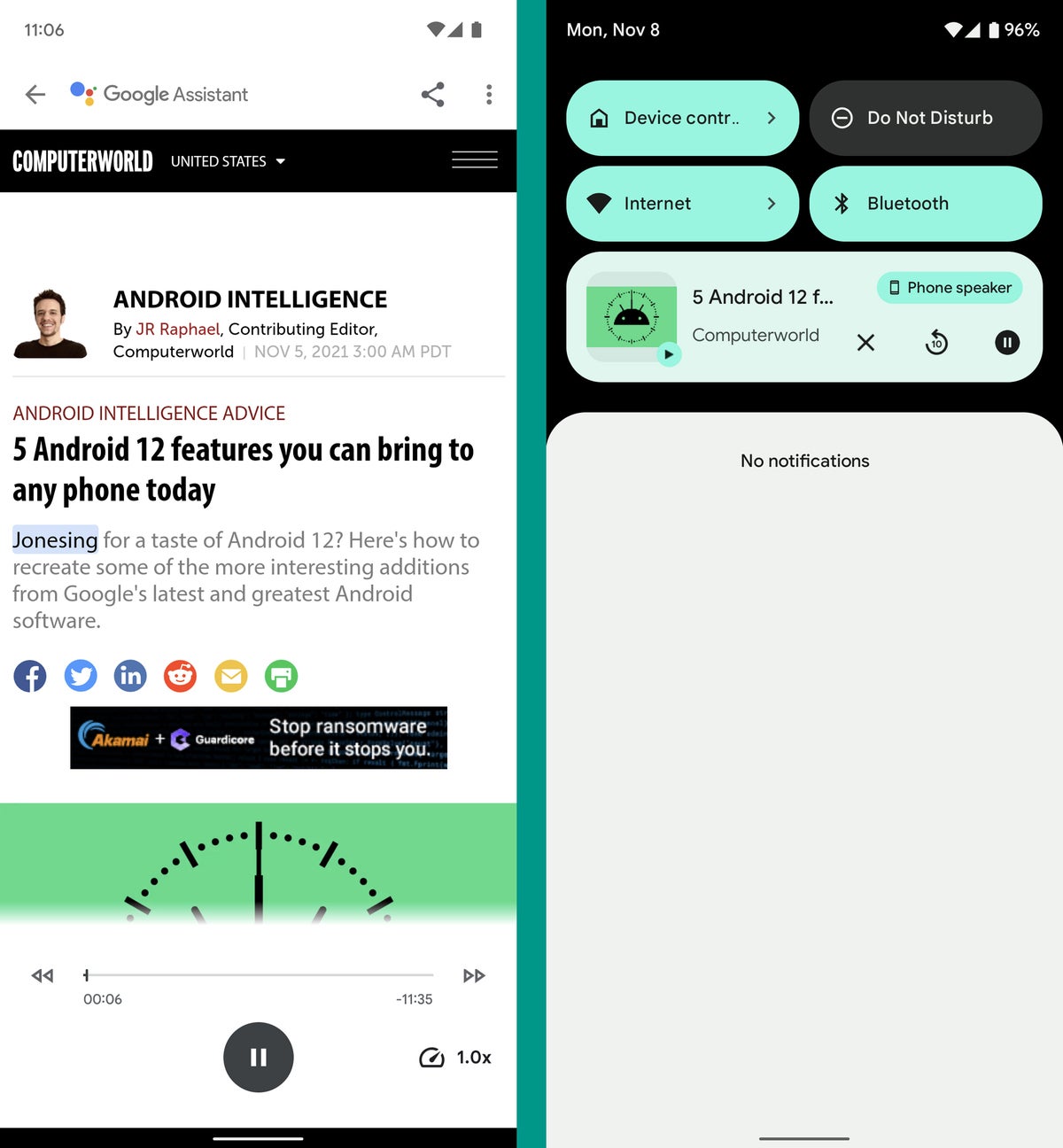 JR
JRThe only requirements are that you’re running 2014 Android 5.0 release or higher (and if you aren’t, we’ve got bigger fish to fry) and that you’ve got Assistant’s language set to English.
Google Assistant Android trick No. 2: Power status
Wondering how your phone’s battery is doing toward the end of a long day? Maybe one filled with much horsey chasing? No problem: Just ask your Android-dwelling Assistant What’s my battery level, and you’ll have the answer in half a hoofbeat.
What makes this command especially useful is the fact that it’ll also work from an Assistant-connected speaker or Smart Display, so even if your phone isn’t right there with you, you can still ask Google how much power it has left.
In that instance, just be sure to add an extra bit of specificity into your command, with What’s my phone’s battery level as your spoken request. Assistant will rattle back the exact remaining percentage, no matter where your phone may physically be.
Google Assistant Android trick No. 3: The instant phone finder
Next, let’s step back a bit from there and get to an even more basic but still oft-relevant request: When you can’t find your phone at all, remember the Google Assistant command Where is my phone as your one-stop phone-finding solution.
This one works on a couple different levels:
- If you have multiple Android devices connected to the same Google account — say, a work phone and a personal phone — you can give this command to any one of those gizmos and have it return results for the others.
- No matter how many Android devices you’ve got on your account, you can give the command to an Assistant-connected speaker or Smart Display or even a current Chromebook, so long as you’re signed into the same Google account on that device.
Whichever way you go, Assistant will offer up the missing phone’s last known location and also offer to ring it for you.
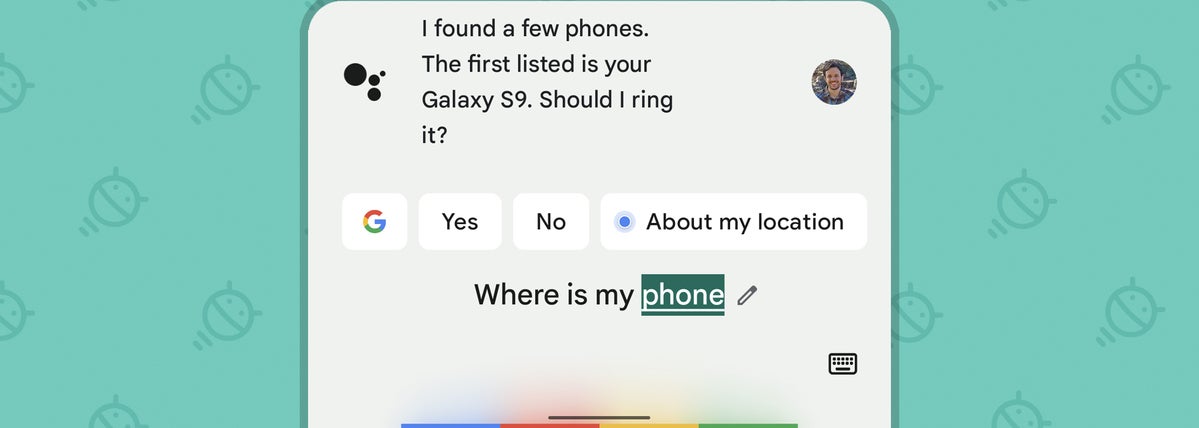 JR
JRGoogle Assistant Android trick No. 4: The swift shusher
Another useful option from the phone control file is Assistant’s ability to silence your device on demand whenever the need arises.
It may seem obvious, but it’s easy to forget: A quick uttering of Silence my phone will cause Assistant to turn your device’s garsh-dang volume all the way down to avoid any interruptions.
And just like our last two commands, this one will work on your actual Android device or on any Assistant-connected speaker, Smart Display, or Chromebook where you’re signed into the same account.
Just remember to say thanks when you’re done.
Google Assistant Android trick No. 5: Location dictation
All right — we’ve covered what to do if you can’t find your phone. But what if you have your phone and yet still don’t know where you are?
First things first, try cutting back on the peyote, pal. And if that doesn’t work, say Where am I to your friendly neighborhood Assistant. That’ll cause it to pop up a map showing you your own current location at that very moment.
On a related note, you can ask Assistant to Share my location to pull up a simple interface for sending your current whereabouts to anyone you need — a co-worker who’s supposed to meet you at a client’s office, an jolly ol’ chap who can’t remember the restaurant you agreed upon for lunch, or even a horsey you were chasing who got away and wants to re-engage you in the timeless art of recreational gallop.
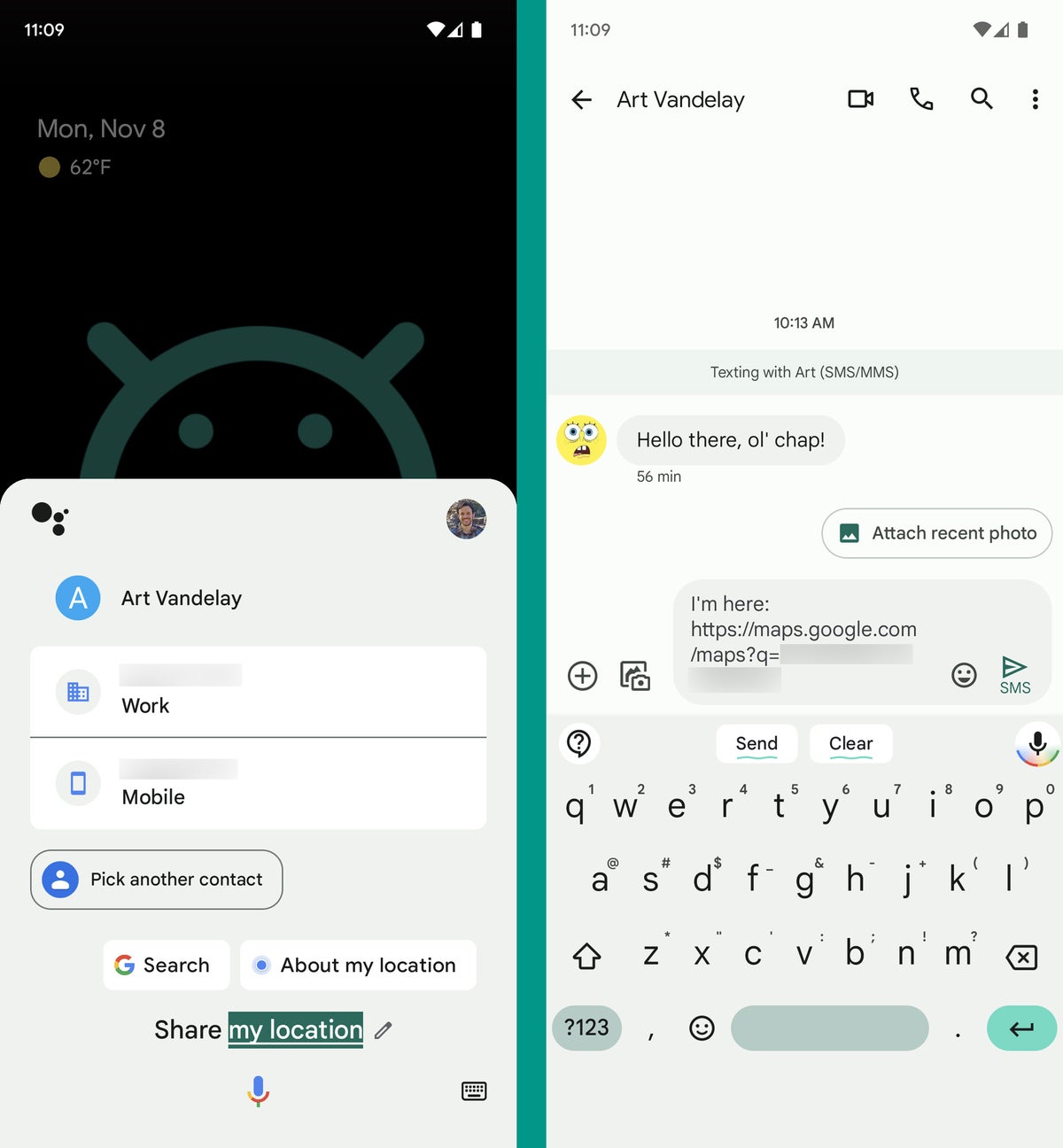 JR
JRGoogle Assistant Android trick No. 6: Your screenshot genie
Android allows you to snag screenshots with a variety of mechanisms, both on-screen and physical-button-based, but those commands aren’t always convenient. Sometimes, you need a screenshot saved when you don’t have a hand and/or hoof free for one reason or another.
In those moments, simply shout out to your Android Assistant and then say these magic words: Take screenshot. And that’s it: Assistant will save an image of whatever’s on your screen at that moment — no tapping, button-pressing, or frustrated fussing required.
Google Assistant Android trick No. 7: Snappy photo snapping
Taking a picture typically takes both patience and fingers — at least, in the traditional ways of handling that task. When you need to snap a photo on your phone without all the usual requirements, keep some of these Assistant possibilities at the front of your bustling brain:
- Take a picture
- Take a selfie
- Take a video
And for the real Assistant-flexing power, add in 10 seconds (or whatever amount of time you need) to the end of any of those commands. That’ll cause Assistant to start a countdown timer so you’ll have time to pose your squared-shaped head just right and start smiling all purty.
Google Assistant Android trick No. 8: The sanity-saving noise-maker
Whether you’re back in the office and trying to adjust to all the workplace racket or working from home and trying to tune out all of that racket, Assistant has an excellent option to help you focus.
Let’s all say it together now: Play white noise.
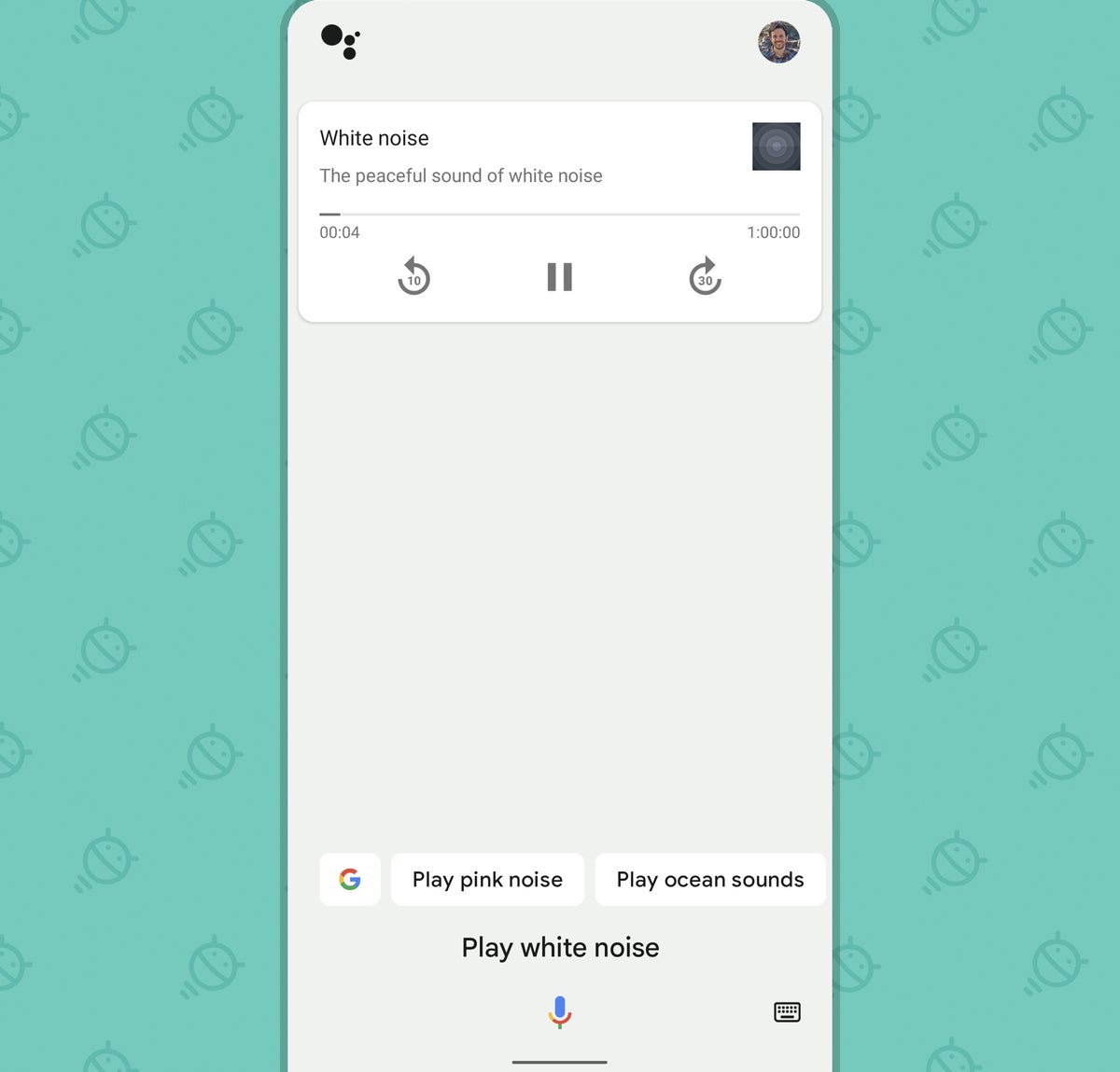 JR
JRAnd if that ever isn’t cutting it for you, you’ve got a bunch of other variations just waiting to be embraced:
- Play relaxing sounds
- Play nature sounds
- Play water sounds
- Play running water sounds
- Play babbling brook sounds
- Play oscillating fan sounds
- Play fireplace sounds
- Play forest sounds
- Play country night sounds
- Play ocean sounds
- Play rain sounds
- Play river sounds
- Play thunderstorm sounds
- Play thrashing death metal sounds*
*Not actually available on Assistant yet, but maybe it should be
Google Assistant Android trick No. 9: The settings shortcut
Assistant’s got a lot of options, especially on your phone. But, rather ironically, getting to the Assistant settings on Android isn’t exactly intuitive. You’ve usually gotta go through either the Google app or the Google Home app and wade your way through multiple murky menus to find what you want.
Well, here’s the better way: Holler at Assistant and say Assistant settings. Bam. Problem solved, seconds saved.
Google Assistant Android trick No. 10: Auto-repeat
If Assistant ever says something you didn’t quite catch, try a variation of one of these little-known commands:
- Can you repeat that more slowly?
- Can you repeat that more loudly?
- I didn’t hear you
You could also always just squawk out a loud “HUH?!” in your best old-fella-asking-you-to-speak-up impression — but odds are, Assistant won’t acknowledge it.
Google Assistant Android trick No. 11: The most useful command of all
Well, my dear, there’s bad news: We’ve nearly reached the end of this Assistant Android collection.
But wait! There’s good news, too: We’ve saved the best for last.
Assistant, y’see, is a lovely virtual creature. It can be quite helpful and often even pleasant. But it also has a habit of sometimes butting in and responding to something when you didn’t actually want its involvement.
The next time Assistant starts flappin’ its digital yap out of line, just remember these four magical words:
That wasn’t for you.
Easy, right? Now if only we could find a way for that to work on humans, too.
[“source=computerworld”]
